Rekomendasi Aplikasi Screenshot Untuk PC dan Laptop – Screenshot saat ini populer dengan banyak orang di Indonesia dan di seluruh dunia. Menggunakan screenshot lebih dari sekadar menangkap dan membagikan pesan kesalahan yang muncul di layar laptop Anda.
Meskipun pengguna smartphone lebih sering menggunakannya (menurut pengamatan penulis), pengguna laptop juga sering menggunakan screenshot untuk menangkap informasi tertentu dari layar laptop mereka.
Misalnya, jika ingin berbagi tutorial menggunakan aplikasi atau perangkat lunak. Agar lebih jelas dan mudah dipahami oleh pembaca, tutorial biasanya memiliki alat bantu visual berupa screenshot.
Tombol Screenshot
Mengambil screenshot di laptop semudah mengambil screenshot di Hp. Ini karena produsen laptop telah melengkapi produknya dengan tombol screenshot khusus (Print Screen / Prt Sc untuk laptop Windows) yang berfungsi di sistem apa pun.
Cukup tekan tombol Print Screen untuk mengambil screenshot dari gambar atau layar yang diinginkan. Namun, tombol screenshot default ini memiliki fungsi yang terbatas, salah satunya hanya tersedia satu jenis format file.
Berikut adalah langkah-langkah untuk mengambil screenshot di laptop Windows menggunakan tombol Print Screen.
- Windows 8, 8.1 dan 10: Tekan tombol Windows+Print screen untuk melihat screenshot layar penuh (gambar disimpan langsung di folder Pictures dalam format PNG).
- Semua versi Windows: Tekan tombol Print Screen untuk menyimpan salinan layar ke clipboard, lalu tempel atau tempel ke aplikasi pengeditan gambar (gunakan aplikasi Paint bawaan jika tidak memiliki aplikasi pengeditan gambar lain).
- Semua versi Windows: Tekan Alt+Print Screen untuk menyimpan salinan layar “jendela aktif” ke clipboard, lalu tempel atau tempel ke aplikasi pengeditan gambar.
- Windows 10: Tekan Windows Key+Shift+S untuk mengambil layar dan menyalinnya ke clipboard.
Rekomendasi Aplikasi Screenshot PC dan Laptop
Diperlukan aplikasi screenshot khusus untuk hasil yang maksimal. dan bisa menggunakan aplikasi screenshot bawaan atau pihak ketiga. Berikut beberapa rekomendasi aplikasi screenshot laptop terpercaya.
1. Snipping Tool
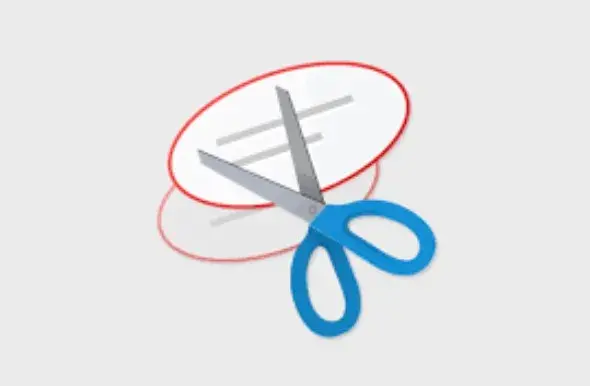
Ini adalah aplikasi screenshot default yang tersedia untuk Windows 7, 8, 8.1 dan 10. bisa mengambil screenshot seluruh layar, satu jendela, atau area tertentu dari layar (persegi panjang atau gratis).
Ini juga mencakup berbagai fungsi seperti penghapus, pensil, stabilo dan banyak lagi. Saat menyimpan screenshot, juga dapat memilih dari empat format file: PNG, GIF, JPEG, atau MHT.
Cara menggunakan aplikasi ini sangat mudah. Jika belum menyimpan aplikasi Snipping Tool ke taskbar atau menu Start terlebih dahulu, dapat mencarinya melalui kotak pencarian.
Kemudian buka aplikasi dan pilih metode screenshot yang diinginkan. Ketika screenshot selesai, dapat menyimpan hasilnya ke folder pilihan (default ke folder Gambar).
2. Gyazo
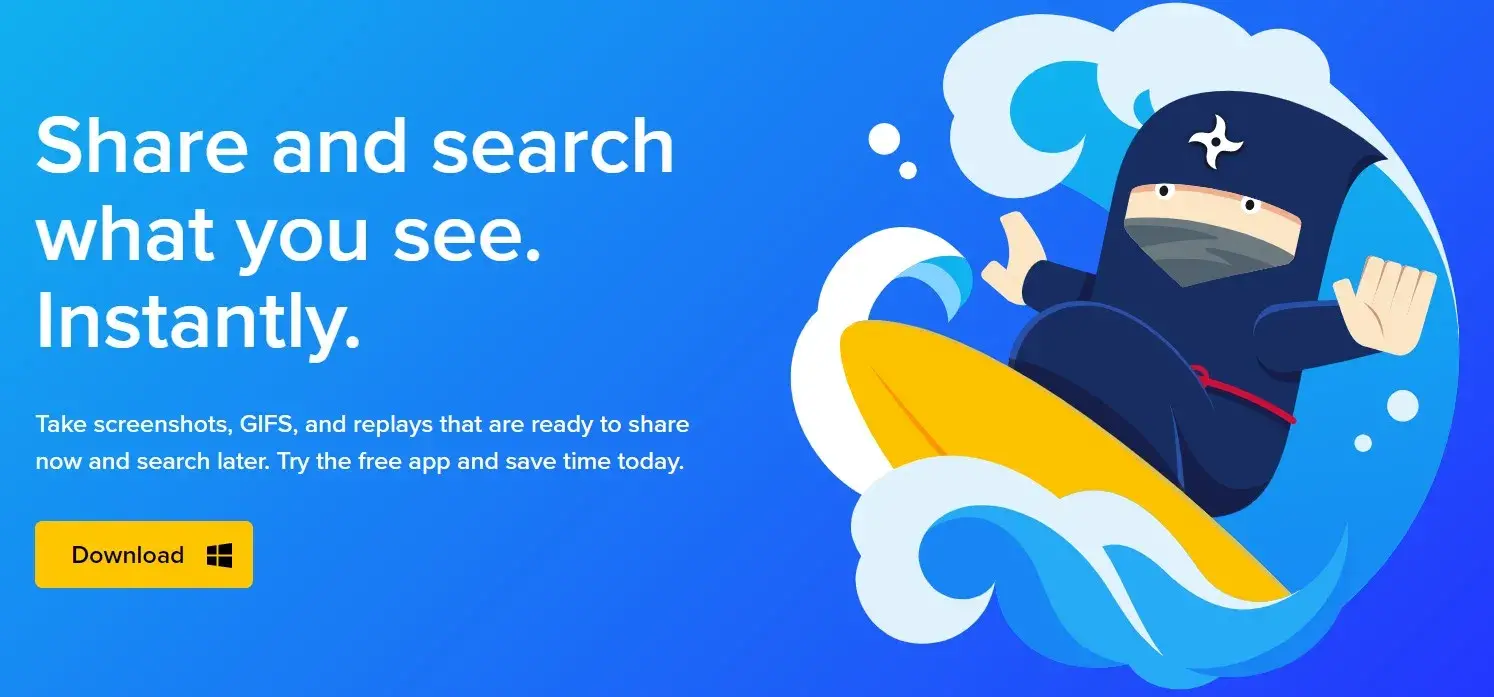
Ketika saya mencoba versi gratis dari aplikasi Gyazo, saya dapat langsung mengambil screenshot dengan menyeret kursor seperti biasa. Gyazo ini berbeda ketika screenshot yang diambil dari aplikasi lain langsung masuk ke folder di laptop/PC Anda.
Ya, hasil screenshot akan muncul di halaman browser Anda. Dan untuk dapat menyimpannya ke perangkat, dan harus melakukannya secara manual dengan membuka gambar di tab baru dan kemudian menyimpannya melalui opsi yang tersedia di browser. Atau, bisa membagikan screenshot melalui tautan yang disediakan. Bukankah itu terdengar tidak realistis?
Namun, berlangganan Gyazo versi pro dapat mengatasi masalah ini. Versi pro ini memiliki banyak fitur hebat yang pasti akan Anda nikmati. Salah satunya adalah dengan menyimpan screenshot ke akun Gyazo kamu. Gyazo tersedia untuk didownload dan digunakan untuk Windows dan Mac OS.
3. Awesome Screenshot
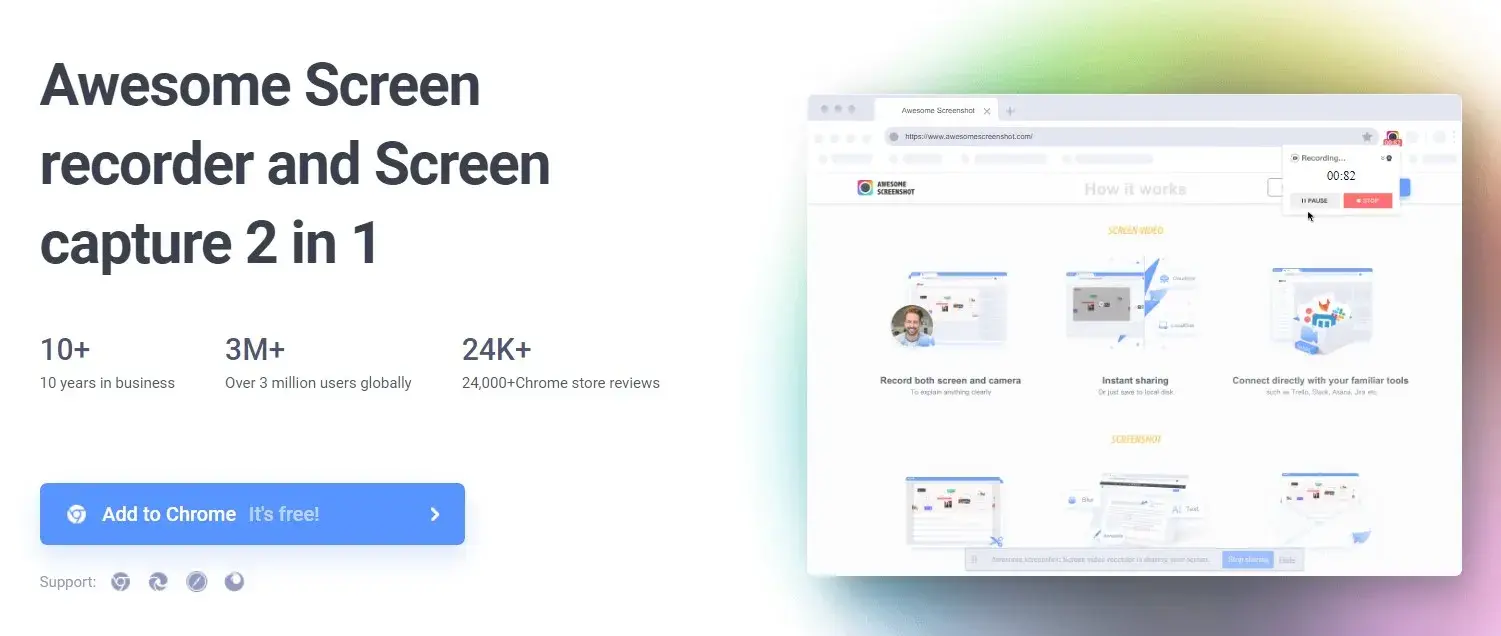
Jika aplikasi ini adalah ekstensi yang dapat dipasang di Google Chrome. Ya, bisa download Awesome Screenshot melalui browser untuk mulai menggunakannya. Aplikasi kemudian akan diinstal dan siap digunakan segera.
Cukup ketuk ikon awesome screenshot Biasa di sudut kanan atas layar lalu pilih opsi untuk menangkap layar atau merekam video. Atau cukup klik kanan dan pilih awesome screenshot Biasa dan tentukan opsi perekaman Anda.
Untuk pengguna MacOS, jangan lupa untuk mengatur izin perekaman layar di System Preferences browser Google Chrome Anda untuk membuat aplikasi berfungsi dengan baik.
4. TinyTake
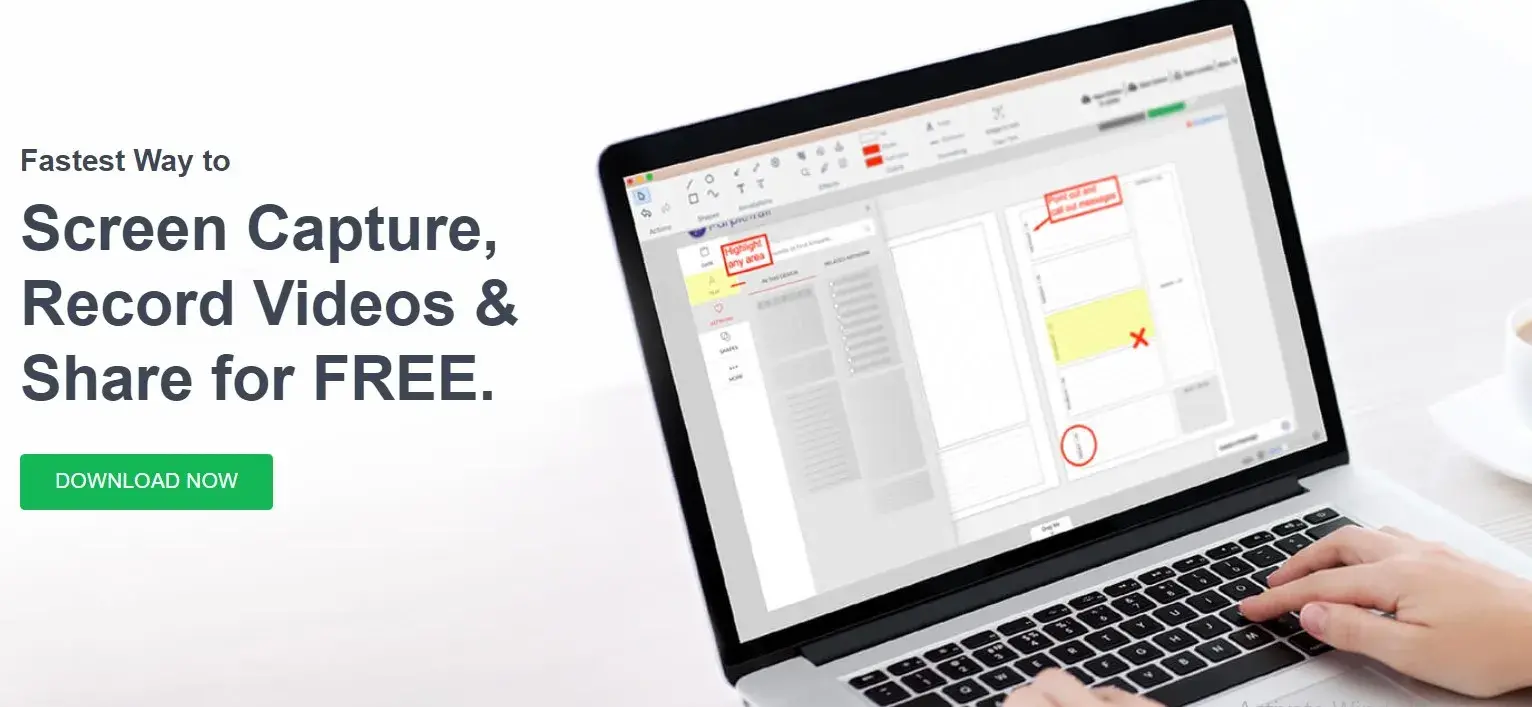
TinyTake adalah aplikasi screenshot laptop dengan fitur yang cukup lengkap. Aplikasi ini menyediakan opsi pemotretan dan perekaman video. Anda dapat mengambil screenshot atau merekam video dari bagian tertentu atau seluruh layar.
Terlebih lagi, TinyTake menyediakan opsi anotasi untuk setiap rekaman atau screenshot yang diambil. Fitur ini hanya termasuk dalam fitur TinyTake premium. Setelah diinstal pada perangkat Anda, ikon TinyTake segera tersedia di toolbar dan tentu saja daftar program PC/Laptop Anda.
Kelemahan dari aplikasi ini mungkin adalah persyaratan pengguna untuk masuk ke akun TinyTake, mengingat TinyTake hanya menyediakan galeri online untuk menyimpan video yang diambil atau direkam di layar PC/laptop.
Dengan versi gratis, waktu perekaman video dibatasi maksimal 5 menit. Ruang penyimpanan yang tersedia di galeri online hanya 2 GB. Jika Anda tidak keberatan berlangganan, tidak ada salahnya untuk mencobanya. Tarif mulai dari $29,95 per tahun atau sekitar Rp400.000.
Baca Juga: Aplikasi Edit Video Laptop PC Terbaik 2022 Ringan
5. ScreenPresso
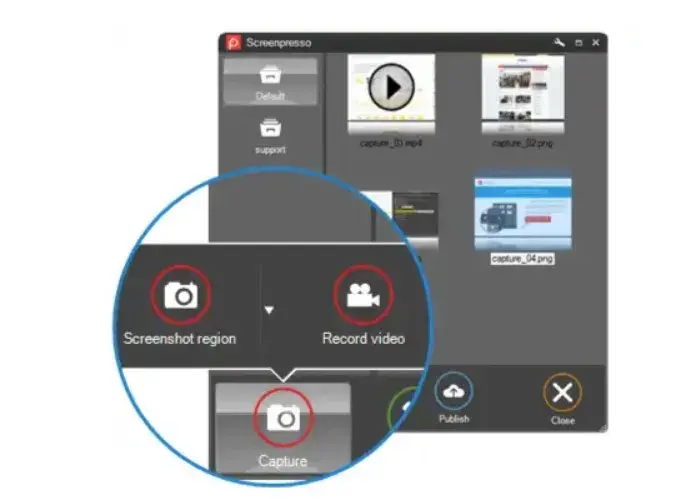
ScreenPresso juga memiliki fitur yang kurang lengkap dibandingkan aplikasi pesaing. Salah satu fitur yang menonjol adalah opsi pengeditan gambar. Sayangnya, versi gratis dari aplikasi ini memiliki kemampuan pengeditan yang terbatas.
Versi pro memiliki opsi menarik seperti menghapus tanda air dan menambahkan efek ke gambar. Versi Pro dibanderol dengan harga Rp 400.000 untuk sekali pembelian.
Dari segi penggunaan, aplikasi ini tidak jauh berbeda dengan aplikasi lainnya. Bahkan, begitu membuka aplikasinya, Anda bisa langsung menggunakannya, jadi tidak perlu menginstalnya.
Untuk mengambil screenshot, cukup tekan tombol PrintScreen pada keyboard PC/laptop Anda. Sama seperti mengambil screenshot manual di OS Windows.
Jika Anda tidak menggunakannya untuk tujuan komersial, dapat memilih versi gratis dari aplikasi ini. Tertarik menggunakan Screenpresso? Ya, aplikasi ini hanya tersedia untuk platform Windows.
6. Greenshot

Greenshot adalah program screenshot sumber terbuka dan gratis untuk Microsoft Windows. dan juga tersedia untuk macOS, tetapi tersedia sebagai perangkat lunak berpemilik melalui App Store. Seperti snipping tool, mudah digunakan dan ringan (hanya berukuran 1,69 MB).
Greenshot memiliki beberapa fitur yang tidak tersedia di alat snipping, seperti pengambilan halaman web lengkap (scrolling) di Internet Explorer, pembuatan anotasi, dan beberapa opsi ekspor dan unggah.
Jutaan orang telah mengandalkan Greenshot untuk setiap screenshot layar laptop mereka. Dikembangkan oleh Thomas Braun, Jens Klingen dan Robin Krom, program ini diluncurkan pada tahun 2007 dan hingga saat ini mendukung lebih dari 30 bahasa, termasuk bahasa Indonesia.
7. ScreenRec
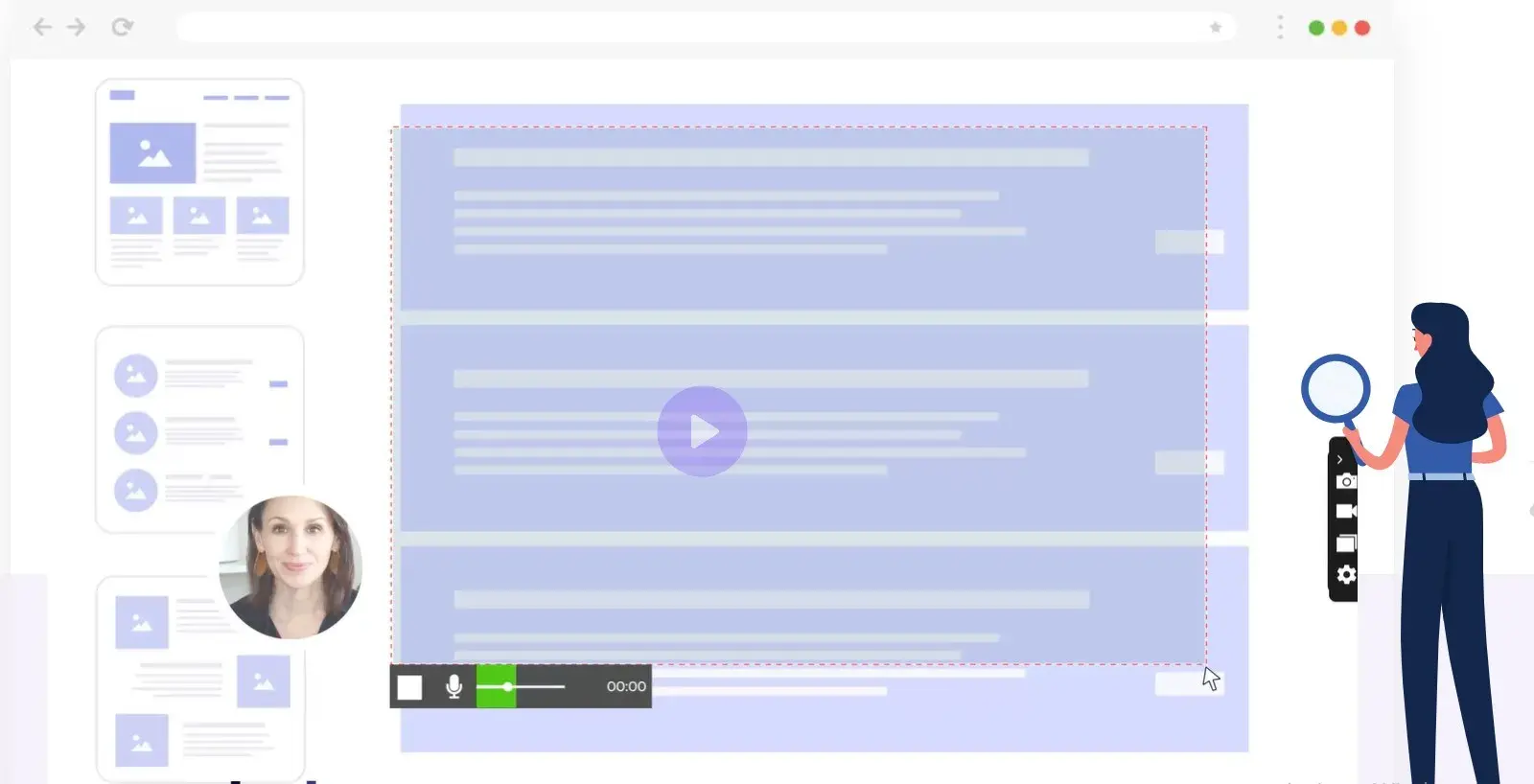
ScreenRec juga memudahkan orang yang ingin mengambil screenshot dari laptop atau PC mereka.
Untuk PC sendiri caranya sangat sederhana. Cukup tekan Alt+S pada keyboard untuk memilih bagian layar yang ingin discreenshot, lalu ketuk ikon kamera di ScreenRec. Setelah itu, aplikasi akan secara otomatis mengambil tangkapan layar.
Anda tidak hanya dapat mengambil tangkapan layar, tapi juga dapat menggunakan ScreenRec untuk merekam aktivitas di layar Anda.
Bagi mereka yang sering menghadiri kelas atau pertemuan di tempat kerja, ScreenRec akan sangat berguna. Yang terbaik dari semuanya, aplikasi ini gratis untuk didownload. Anda juga dapat dengan mudah mengambil tangkapan layar dari OS lain seperti Linux dan Mac.
8. Snagit
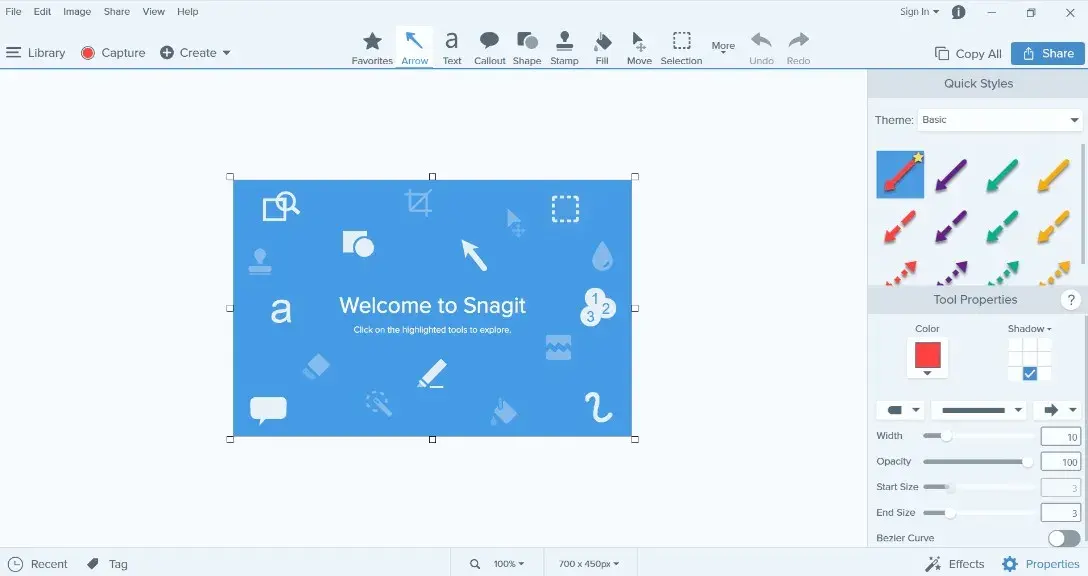
Snagit adalah aplikasi screenshot berbayar yang ditujukan untuk para profesional. Beberapa fitur utama Snagit adalah template yang dapat digunakan untuk membuat dokumen visual, tutorial, dan materi pelatihan dari screenshot, membuat video atau GIF dari screenshot, dan berbagi tujuan yang mendukung dua perusahaan.
Fitur Snagit lainnya termasuk jendela pratinjau yang menampilkan gambar yang diperbesar dari area kursor berada, pengeditan ukuran gambar, efek khusus, dan banyak lagi, bilah alat cepat untuk mempercepat proses screenshot, tersedia berbagai bahasa, dukungan untuk beberapa metode screenshot, dan banyak lagi.
Secara keseluruhan, Snagit menawarkan sejumlah fitur screenshot yang bagus untuk hasil yang baik. Snagit menawarkan uji coba gratis (versi lengkap) selama 15 hari bagi mereka yang tertarik menggunakannya. Snagit tersedia untuk Windows dan Mac dan dapat diunduh di sini.
9. Lightshot
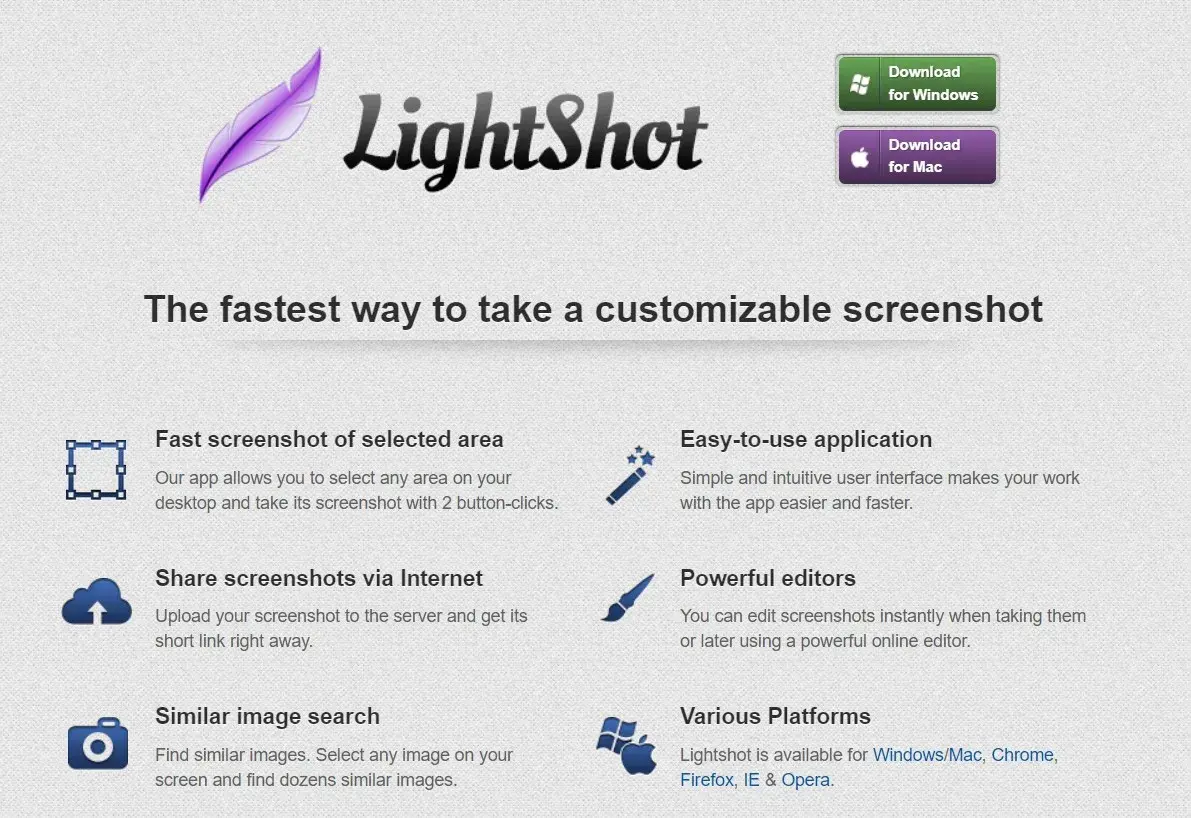
Berikutnya adalah aplikasi Lightshot. Aplikasi screenshot laptop ini tersedia untuk Windows dan juga Mac. Nah, kami mencoba menggunakannya di MacOS. Dan hasilnya meninggalkan kesan mendalam bagi kami.
Namun Lightshot cukup membantu kita untuk mengambil screenshot dengan mudah dan praktis. Secara tampilan, Lightshot, seperti namanya, terbilang sederhana. Saat pertama kali dibuka, layar langsung dipilih, dan hanya perlu memilih bagian yang ingin diambil tangkapan layarnya.
Cukup seret kursor ke bagian layar yang diinginkan dan tekan tombol ‘Simpan’ yang ditampilkan sebagai ikon simpan biasa. Jika perlu, dapat menggunakan alat pengeditan yang disediakan oleh perangkat lunak ini. Sekali lagi, kabar baiknya adalah Lightshot adalah download gratis disini.
10. ShareX
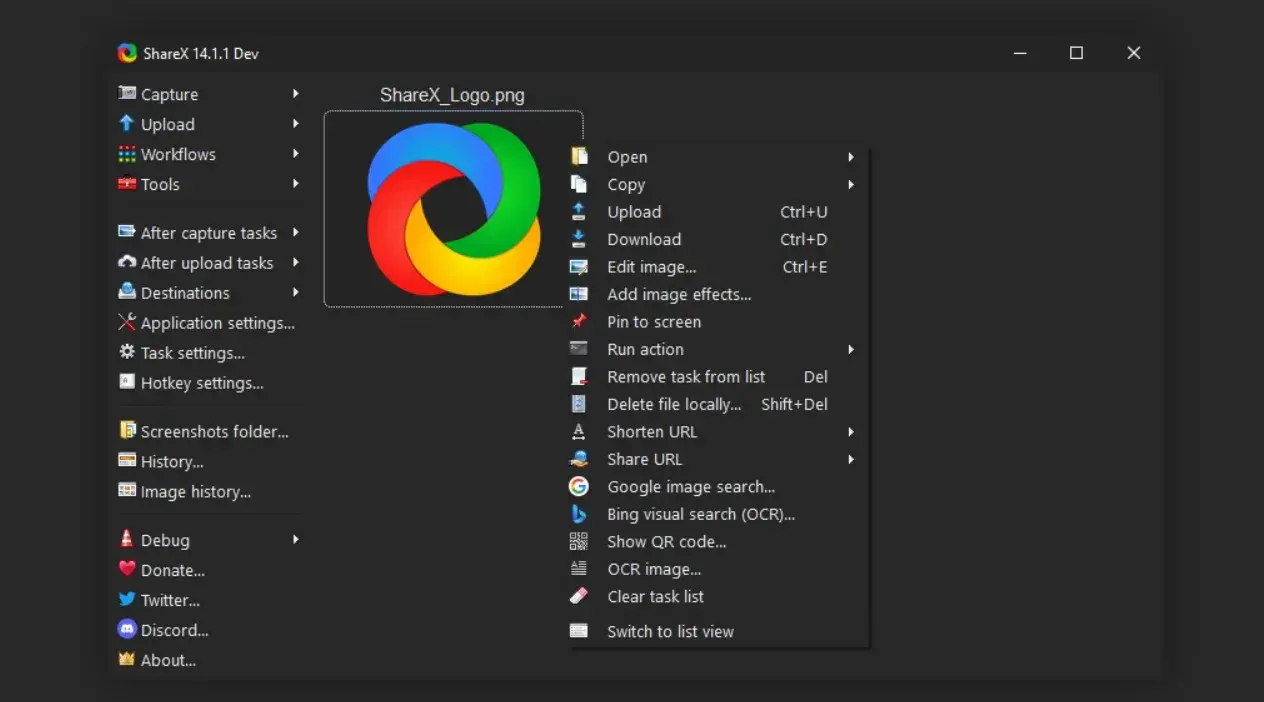
ShareX adalah aplikasi screenshot open source dan gratis. Salah satu kelebihan ShareX adalah memungkinkan pengguna mengunggah screenshot ke berbagai tujuan atau layanan.
Masih banyak fitur keren lainnya yang ditawarkan ShareX. Beberapa di antaranya termasuk “scrolling capture” dari berbagai aplikasi (screenshot halaman panjang), “webpage capture” dari berbagai alamat situs web, menambahkan tanda air ke screenshot, dan banyak lagi.
Selain gratis, ShareX memiliki beberapa keunggulan lain: tidak ada iklan, ringan dan mudah digunakan, alur kerja yang dapat disesuaikan, opsi berbagi yang mudah, beberapa metode screenshot (10+ cara), berbagai opsi pasca-tangkapan layar yang sangat berguna, alat adalah cara yang sangat berguna. komentar lengkap. , berbagai metode pengunggahan, dll.
Aplikasi ShareX Laptop Screenshots tersedia untuk Windows 7, 8.1 dan 10. Jika tertarik untuk menggunakannya, Anda dapat mendownload ShareX langsung di sini.
11. PicPick
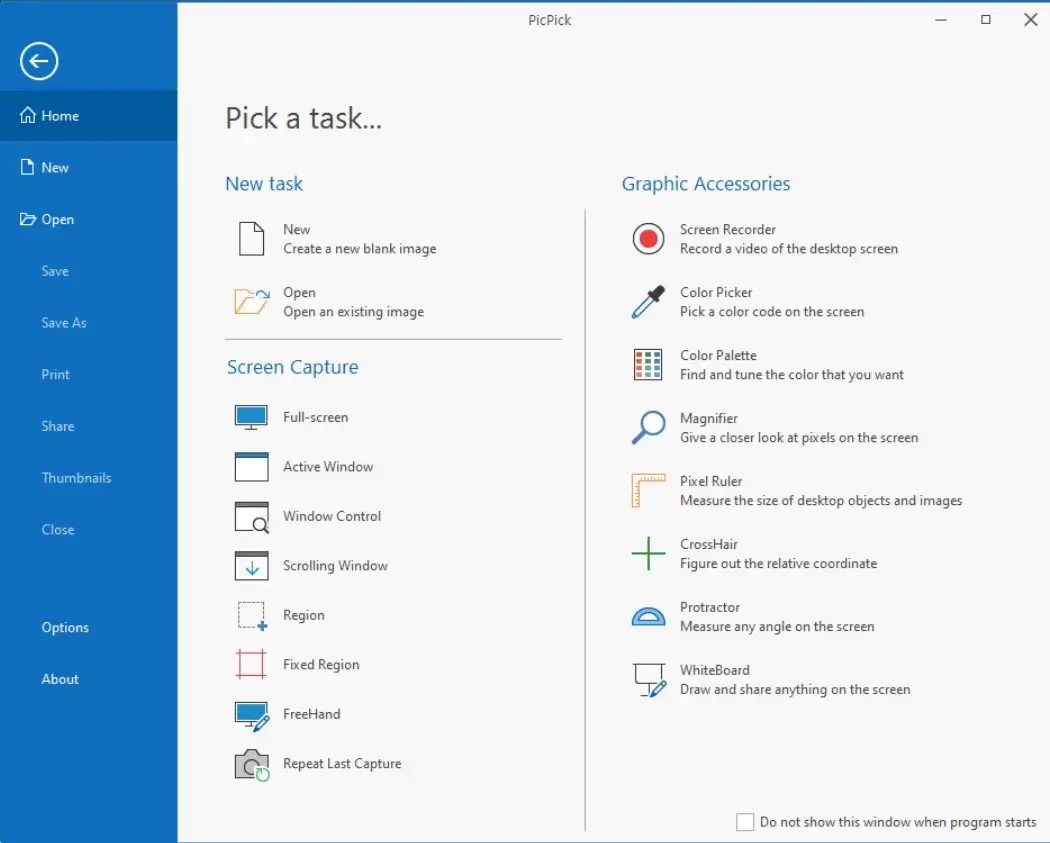
Aplikasi PC yang dapat memenuhi persyaratan pada screenshot berikut adalah PicPick. Mode yang disediakan oleh PicPick sangat beragam, dari mode yang mudah seperti scroll windows, window control, dll hingga yang paling sulit.
Aplikasi screenshot scrolling PC dengan fitur menarik untuk melengkapi screenshot, sering digunakan oleh PicPick maupun content creator.
Fitur lain yang disediakan PicPick adalah kemampuan untuk berbagi gambar yang diambil secara langsung melalui email, Twitter, Facebook, dan banyak lagi. Ini sangat berguna untuk membuat konten terbaik.
12. Nimbus Capture
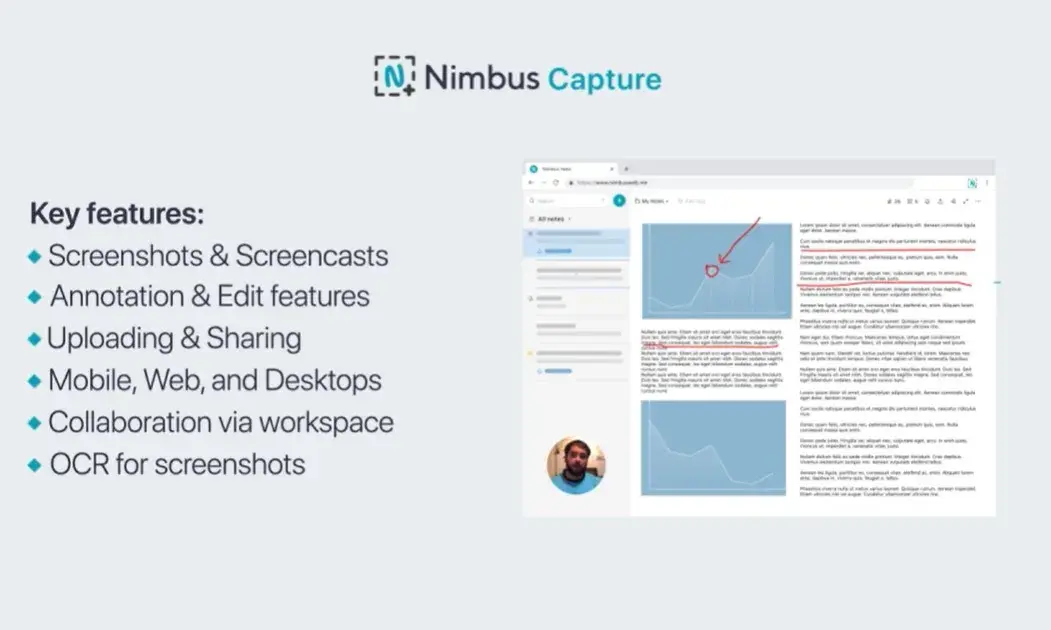
Nimbus Capture memiliki antarmuka yang terlihat modern dan memenuhi kebutuhan pengeditan gambar. Ada bentuk yang bisa Anda buat dengan kreasi terbaik, seperti persegi panjang, elips, dan pensil.
Untuk pengeditan yang lebih baik lagi, Nimbus Capture juga dilengkapi dengan fitur-fitur terbaru seperti cropping dan blurring. Sementara itu, ada mode fragmen dan layar penuh yang tersedia untuk pemilihan gambar.
13. Microsoft Paint
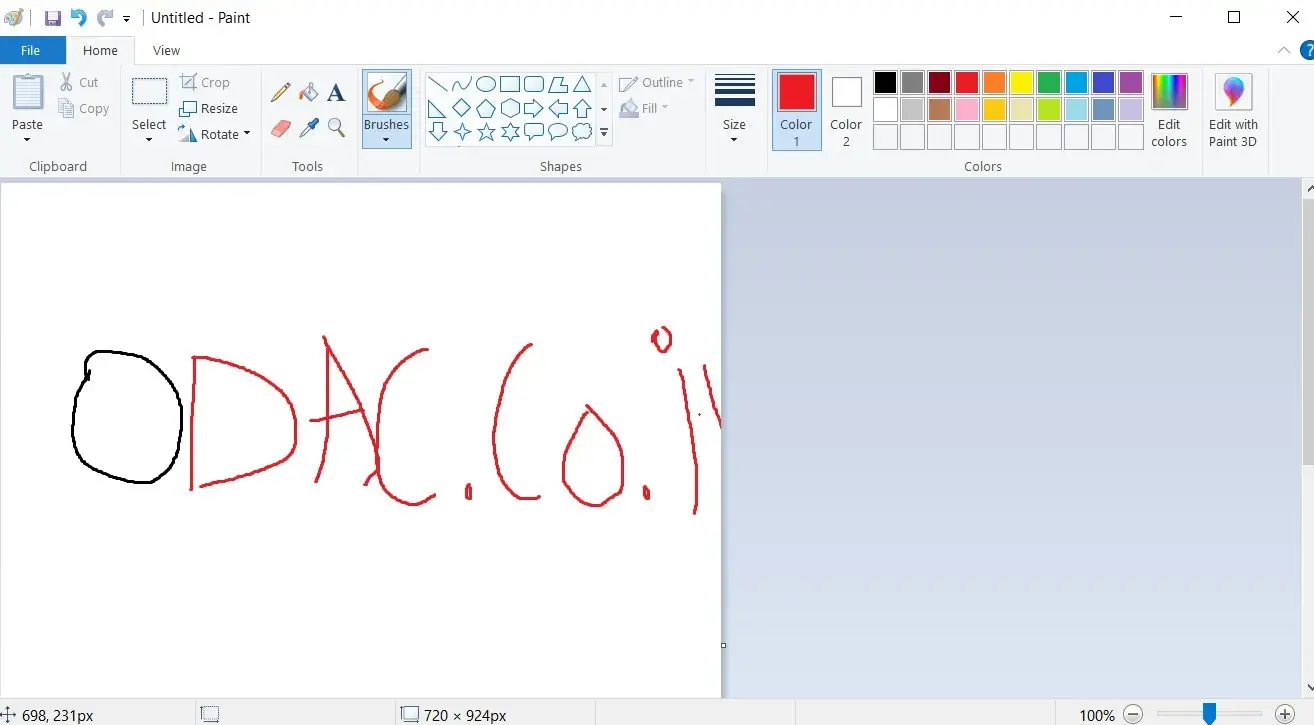
Sebenarnya aplikasi ini tidak secara langsung memberikan layanan screenshot, melainkan menggunakan tombol Print Screen. Paint adalah aplikasi Windows asli yang dapat digunakan untuk pengeditan sederhana.
Pengguna memerlukan bantuan tombol yang disebut Print Screen sehingga mereka dapat melakukan pengeditan di Microsoft Paint. Hampir setiap perangkat PC atau laptop memiliki tombol canggih ini.
Faktanya, yang harus dilakukan adalah menekan tombol Print Screen dan kemudian menempelkannya ke halaman Microsoft Paint Anda. Kemudian lakukan pengeditan sederhana sesuai kebutuhan dan simpan ke lokasi pilihan Anda.
Itulah beberapa rekomendasi aplikasi screenshot untuk PC dan Laptop. Jika Anda adalah pengguna rumahan, dapat menggunakan versi gratis. Namun, untuk tujuan yang lebih profesional, versi berbayar bisa sangat berguna.