Cara Edit Foto di Lightroom yang Mudah – Ingin tampilan foto di feed IG ala selebgram? Gampang banget, ikuti saja panduan cara editing foto di Lightroom yang mudahnya berikut ini!
Lightroom atau yang juga dikenal dengan nama Adobe Lightroom merupakan salah satu aplikasi editing foto terpopuler dan paling difavoritkan anak muda masa kini. Terbukti, aplikasi Lightroom ini sudah diinstall lebih dari 100 juta pengguna di Google Play Store. Alasannya, karena aplikasi tersebut menawarkan beragam fitur keren dan preset yang nantinya dapat dikreasikan untuk jepretan foto Anda.
Selain itu, cara edit foto lewat aplikasi tersebut pun juga terbilang mudah, baik versi mobile atau PC. Daripada penasaran, simak langkah editingnya di bawah ini.
Cara Edit Foto di Lightroom Android atau PC
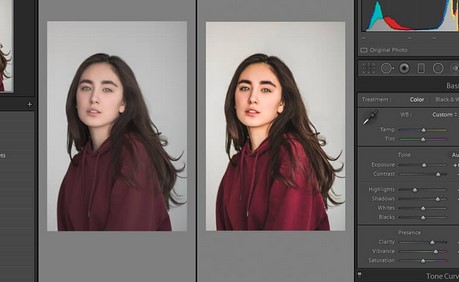
Adobe Lightroom adalah software manipulasi gambar atau foto sebagai pengedit profesional. Software editing foto tersebut dibuat oleh developer Adobe Systems. Menariknya, Adobe Lightroom memang dibuat secara kkhusus untuk dunia fotografi. Kegunaan utama aplikasi ini tidak lain untuk import dan export, menyimpan, mengatur melihat, mengedit, penandakan dan fungsi manipulasi foto.
Lalu, bagaimana cara editing foto di Lightroom yang mudah? Simak selengkapnya di bawah ini.
- Pertama, silakan Anda unduh dan install aplikasi atau software yang dibutuhkan, yaitu Adobe Lightroom
- Buka aplikasi Adobe Lightroom
- Login akun menggunakan Google, Adobe atau Facebook
- Lanjutkan dengan menambahkan Item Baru dengan cara mengeklik menu New Item
- Klik opsi Album
- Silakan Anda buat album foto kemudian namai
- Jika sudah, klik opsi Oke
- Tambahkan foto dari perangkat Anda, lalu ketuk Ikon Foro yang bertanda Plus atau (+)
- Pilih Device agar Anda bisa menambahkannya dari memori internal perangkat Anda
- Klik ikon Kamera untuk mulai mengambil foto langsung dari aplikasi Adobe Lightroom
- Klik Add untuk menambahkan foto dan tunggu proses impor fotonya selesai
- Jika sudah, silakan mulai Editing Foto di aplikasi Lightroom dengan menggunakan berbagai tools yang tersedia
- Klik Profiles untuk melihat Preset Lightroom Gratis
- Anda bisa menyimpan foto ke perangkat dengan cara memilih Ikon Tiga Titik
- Klik opsi Save to Device
- Pilih Resolusi Foto dan klik opsi Oke
- Tunggu sampai proses ekspornya selesai dan muncul pesan “…photo (s) exported successfully”
- Selesai, kini Anda sudah bisa lihat hasil foto yang diedit dan diekspor ke gallery HP di folder Adobe Lightroom
Sebagai tambahan, berikut kami informasikan kepada Anda tentang daftar tools di aplikasi Adobe Lightroom lengkapnya, antara lain :
- Healing : Fungsinya untuk melakukan perbaikan atau koreksi
- Selective : Fungsinya untuk melakukan seleksi beberapa bagian tertentu
- Crop : Fungsinya untuk memotong, merotasi dan membalikkan foto
- Profiles : Fungsinya untuk editing foto otomatis
- Auto : Fungsinya untuk editing otomatis langsung dari aplikasi Adobe Lightroom
- Color : Fungsinya untuk mengatur warna foto
- Light : Fungsinya untuk mengatur cahaya foto
- Effects : Fungsinya untuk menambah efek tertentu di foto
- Detail : Fungsinya untuk menambah detail dan tingkat ketajaman di foto
- Optics : Fungsinya untuk perbaiki karakter lensa
- Geometry : Fungsinya untuk atur perspektif suatu foto
- Reset : Fungsinya untuk kembalikan hasil editan ke kondisi awal foto
- Preset : Fungsinya untuk pilih dan gunakan preset foto yang tersedia di aplikasi Adobe Lightroom
Preset Lightroom sendiri merupakan gabungan editing foto yang nanti bisa disimpan dan digunakan kembali untuk menghasilkan efek foto yang terbaik. Ada beberapa hal yang harus diatur dalam Preset Lightroom, antara lain :
- Contrast
- Color Mix
- Exposure
- White Balance
- Detail
Cara Import File Preset DNG Preset Lightroom
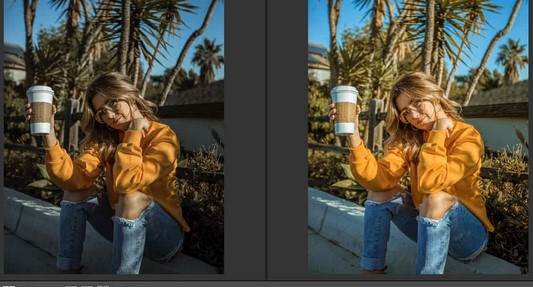
Untuk import file Preset DNG Preset Lightroom sendiri Anda bisa mengikuti langkahnya sebagai berikut :
- Pertama, silakan Anda buka aplikasi Adobe Lightroom
- Klik opsi Add Photos di halaman utama aplikasi
- Klik opsi Files
- Masukan file Preset .dng.
- Klik opsi Settings atau Pengaturan
- Pilih opsi Copy Settings
- Pilih saja foto yang akan diedit
- Klik opsi Settings
- Pilih Paste Settings
- Selesai, Anda bisa langsung menyimpan atau memposting di media sosial yang Anda miliki
Cara Import File Preset XMP Preset Lightroom
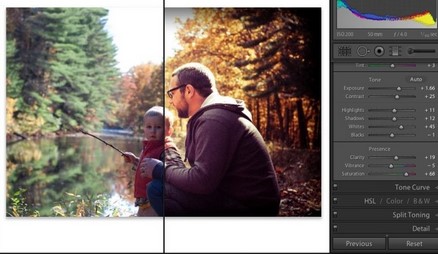
Sementara itu untuk mengimport file Preset XMP Preset Lightroomnya sendiri langkahnya sebagai berikut :
- Pertama, silakan Anda buka aplikasi File Manager
- Carilah file Preset XMP yang sebelumnya sudah Anda unduh atau download
- Copykan file tersebut
- Buka folder Direktori Android
- Klik Data
- Pilih com.adobe.irmobile
- Klik Files
- Klik Careouse1documents-0000000000xxxxx
- Klik Profiles
- Klik Settings
- Klik User Styles
- Pastekan file tadi dalam folder tersebut
- Buka aplikasi Adobe Lightroom
- Klik opsi Add Photos
- Klik Presets
- Pilih Efek Foto yang sudah ditambahkan
- Selesai, Anda bisa langsung menyimpan atau memposting di media sosial yang Anda miliki
Baca juga : Cara Memperkecil Ukuran Foto
Demikian informasi yang bisa kami bagikan tentang panduan cara editing foto di Lightroom yang mudah dan lengkap 2022. Semoga bermanfaat.